Windows 2012 R2 Snmp Version
SNMP has been deprecated on Windows 10 1809. Please keep in mind, Windows 10 uses the same code as Windows Server, If you want to get more information about this, please check this link: Features Removed or Deprecated in Windows Server 2012. All I want to know which version of SNMP does it support (v1/v2/v3), – gsb005 Dec 1 '16 at 21:19. Add a comment 1 Answer Active Oldest Votes. Windows Server 2016 does not support SNMPv3. Microsoft officially states that SNMP is deprecated in Windows Server 2012 and up, so I doubt you'll be seeing anything from Microsoft in the future.
- Windows 2012 R2 Snmp Version Code
- Windows Server 2012 R2 Snmp Version
- Windows 2012 R2 Snmp Version Free
- According to Features Removed or Deprecated in Windows Server 2012 article: SNMP is deprecated. Instead, use the Common Information Model, which is supported by the WS-Management web services protocol and implemented as Windows Remote Management. Even though SNMP became deprecated you can install it as a feature from Server Manager.
- Enabling and configuring SNMP on Windows. Procedures listed in this article will explain how to enable SNMP and then assign a community string, on Windows Server 2008 R2. All Windows server-related procedures in this book are performed on Windows Server 2008 R2. Procedures vary slightly in other supported versions. Installing an SNMP service on.
If you just install the SNMP service and immediately try to configure the snmp settings without a restart of the server the tab is missing. This behaviour exists since Windows 2008. In order to get the SNMP setting tabs you have to open the service settings, start the service, close the settings and re-open the settings again. Event 1500 logged when SNMP is enabled on Windows Server. Applies to: Windows Server, version 2004, all editions Windows Server, version 1903. Server 2012 Foundation Windows Server 2012 Standard Windows Server 2012 R2 Datacenter Windows Server 2012 R2 Essentials Windows Server 2012 R2 Standard Windows Server 2012 R2 Foundation More.
Monitor your Windows servers agentless, with the support of SNMP. Simply install and configure SNMP agents on your servers, install an On-Premise Poller, and your server for monitoring.
Synopsis
Installing SNMP agents on Windows 10 1803 or later
The SNMP service is not listed in the Windows features list in the Control Panel on Windows 10. Install the SNMP service directly from Microsoft servers using any of the three steps below:
- Optional Features graphical interface
- PowerShell
- DISM
Installing using the Optional Features graphical interface
- Go to the Settings > Apps > Apps & Features > Manage Optional Feature > Add Feature.
- Select the following from the list: Simple Network Management Protocol (SNMP) and WMI SNMP Provider (to get all SNMP service configuration tabs).
Installing using PowerShell
- Navigate to Start > Windows PowerShell folder > Windows PowerShell.
- Run the following command:
Add-WindowsCapability -Online -Name 'SNMP.Client~~~~0.0.1.0'
Installing using DISM
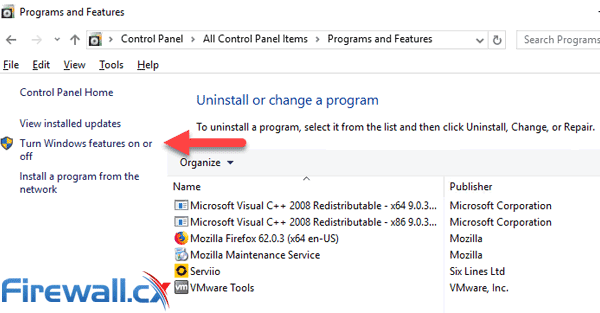
- You can also use the deployment image servicing and management (DISM) tool. Go to Start > Command Prompt.
- Right-click the top result, and select Run as administrator.
- Execute the following command, and press Enter:
DISM /online /add-capability /capabilityname:SNMP.Client~~~~0.0.1.0
Configuring SNMP agents on Windows 10 1803 or later
- Navigate to Start > Settings > Control Panel.
- Under Administrative Tools, click Services.
- In the details pane, right-click SNMP Service and select Properties. If stopped, start the service by clicking the Start button, and change the Startup type to Automatic.
- In the Security tab, under Accepted community names, click Add.
- Under Community Rights, select a permission level for this host to process SNMP requests from the selected community.
- In Community Name, type a case-sensitive community name, and then click Add.
- Choose whether or not to accept SNMP packets from a host:
- To accept SNMP requests from any host on the network, regardless of identity, click Accept SNMP packets from any host.
- To limit accepting SNMP packets, click Accept SNMP packets from these hosts, and click Add. Then, type the appropriate host name, IP, or IPX address, and then click Add.
- Click Apply.
Configuring SNMP agents on Windows Vista, Windows 7, Windows Server 2008, Windows Server 2008 R2, Windows 8, Windows 8.1, Windows 10, Windows Server 2012, Windows Server 2012 R2, or Windows Server 2016 or later
- Go to the Control Panel. Click on Programs > Programs and Features, and then click on Turn Windows features on or off. If you’re prompted with User Account Control dialog box, click Continue or Yes (varies with versions).
- In Turn Windows features on or off, check the box next to Simple Network Management Protocol (SNMP) or SNMP feature (again, varies with versions) and click OK.
Configuring SNMP agents on Windows NT systems
- Navigate to Start > Settings > Control Panel.
- Under Administrative Tools, click Services.
- In the Details pane, right-click SNMP Service, and select Properties.
- Under Accepted community names, click Add.
- In the Community Names box, type the community name to authenticate SNMP requests.
- Click Add to move the community name to the list of Accepted Community Names.
- Repeat steps 6 and 7 to add more community names.
- Choose whether to accept SNMP packets from any host or only from specified hosts:
- Click Accept SNMP Packets From Any Host, if you wish to accept SNMP packets from any host with no IP restriction.
- Click Only Accept SNMP Packets From These Hosts if you wish accept SNMP packets only from specific hosts. To enter the desired hosts click Add; type the name or address of the host in IP Host or IPX Address box, and then click Add.
- Repeat step 9 to add more hosts.
- In the Agent tab, specify information like comments about the user, location, and services.
- Click OK to apply the changes.
The SNMP agent running on Windows NT does not respond to Host Resource Data by default. To support this you may need Windows NT service pack 6 or above. Check your pack details before following the steps below.
Note: Windows NT 4.0 server does not come with a Host Resource MIB.
If you are running Windows NT Service Pack 6a and use Windows 2000 server, then follow these steps:
- Copy the %SystemRoot%System32hostmib.dll file from the Windows 2000 server to %SystemRoot%System32folder on your Windows NT 4.0 Server.
- C:WinNT is the value for %SystemRoot%
- If you don't have Windows 2000 Server, then you can download the hostmib.dll file.
- If the above file isn't compatible on your machine, you may download the compatible version from https://www.pconlife.com/fileinfo/hostmib.dll-info/
- Run regedit or regedt32, and add the following keys and values:
- Key:HKEY_LOCAL_MACHINESOFTWAREMicrosoftHostMIBCurrentVersion
- Value Name: Pathname
- Type: REG_SZ
- Data:C:WinNTsystem32hostmib.dll
- Key:HKEY_LOCAL_MACHINESYSTEMCurrentControlSetServicesSNMPParametersExtensionAgents
- Value Name: 3
- Type:REG_SZ
- Data:HKEY_LOCAL_MACHINESOFTWAREMicrosoftHostMIBCurrentVersion
- For registering DLL using the Microsoft REGSVR utility, follow the steps below:
- Copy the file to C:WindowsSysWOW64 (for 32bit) or C:WindowsSystem32 (for 64bit)
- To complete this step, you should run Command Prompt as an administrator.
- Paste the following command into the Command Line window that opens, and press Enter.
%windir%System32regsvr32.exe hostmib.dll (for 32 bit)
%windir%SysWoW64regsvr32.exe hostmib.dll (for 64 bit)
- Restart your Windows NT box.
Configuring SNMP agent on Windows XP, Windows 2000, and Windows 2003 systems
- Navigate to Start > Settings > Control Panel.
- Under Administrative Tools, click Services.
- In the Details pane, right-click SNMP Service, and select Properties.
- Under Accepted community names, click Add.
- Under Community Rights, select a permission level for this host to process SNMP requests from the selected community.
- In Community Name, type a case-sensitive community name, and then click Add.
- Choose whether or not to accept SNMP packets from a host:
- To accept SNMP requests from any host on the network, regardless of identity, click Accept SNMP packets from any host.
- To limit accepting SNMP packets, click Accept SNMP packets from these hosts, and click Add. Then, type the appropriate host name, IP, or IPX address, and then click Add.
- Click Apply.
Testing SNMP on Windows
Test the SNMP reachability using MIB browser.
Related articles
When we use a monitoring tool in an enterprise environment, monitoring data of Windows and Windows Server machines is usually done through WMI (Windows Management Instrumentation). However, there may be cases that you may need to use the Simple Network Management Protocol (SNMP).
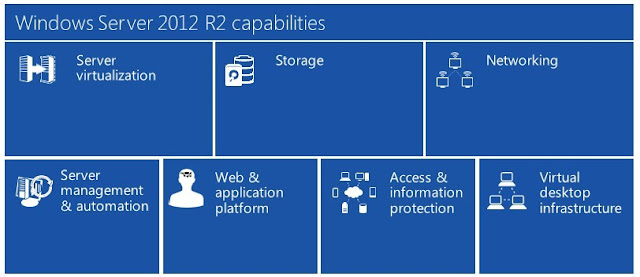
SNMP is already installed in versions prior to Windows 8 and Windows Server 2012. However, in Windows 8, Windows 10, Windows Server 2012, and Windows Server 2016 will need to install it. /download-grand-theft-for-android.html. Note: SNMP Service is deprecated since the Windows Server 2012 R2 version.
Adobe dreamweaver cc 2016 free download full version with crack. Of course, if you are going to install SNMP on multiple endpoints (computers, servers, VMs, etc.), then it would be preferable to do so remotely using PowerShell and/or Group Policy.
Check if SNMP is installed
Before we get started, it’s a good idea to first check if the SNMP service is already installed and running on Windows 10 or Windows Server 2016. This can be done very easily through PowerShell by typing the following command.
If the corresponding service does not appear, then it is not installed. Similarly, on Windows Server, you can type the following command.
Alternatively, you can open the Services or Task Manager window and search for the SNMP Service. If it does not exist then it is not installed.
Windows 2012 R2 Snmp Version Code
Install SNMP in Windows 10 and Windows Server 2016
In Windows 10, installing SNMP Service is done through the Add Windows Features window. As shown in the figure below, check Simple Network Management Protocol (SNMP) and press OK.
In Windows Server 2016, SNMP is installed through Server Manager. Start the Add Roles and Features wizard, click on Next until you reach the Features section where you will need to check the SNMP Service option. Continue on completing the wizard by pressing Next and Finish.
Installing SNMP is easier with a PowerShell one-liner on Windows Server 2016.
Configure SNMP on Windows 10 and Windows Server 2016
In both Windows 10 and Windows Server 2016, the SNMP setting is configured through the service properties window. So, open the services.msc window, find the SNMP Service, and open Properties.
Here, on the General tab, be sure to select Automatic in the Startup Type section so that it is always available even after a restart of the computer or server.
On the Agent tab, be sure to select all the services required by the monitoring tool to collect the data.
Windows Server 2012 R2 Snmp Version
On the Security tab, click the Add button to add the community string, read-only, and the hosts from where SNMP packages will be accepted.
Windows 2012 R2 Snmp Version Free
That’s it. Now, the installation and configuration of the SNMP service in Windows 10 and Windows Server 2016 are complete.