Quickbooks Database Server Manager Download
How to install QuickBooks database server manager. The steps are following that you will need to follow in order to install the QuickBooks server manager: To begin with, you will need to double-click on the installer for your QuickBooks and start up the Installation Wizard. Then, click on the Next option if the computer is connected to the. QuickBooks database manager enables the creation of network data files for the files in the QuickBooks database. Therefore, multi-user access makes QuickBooks database server manager download and installation compulsory. Additionally, a QuickBooks database server manager update is critical annually, for the efficient flow of work. Quickbooks Database Server Manager Is possible that some problems will not be removed, and that others may be useful more than once. We use cookies and other legal technologies to improve your favorite experience on our selection, show personalized content and targeted ads, misrepresent site traffic, and download download our audiences come from. Each QuickBooks Versions can add a user when the QuickBooks database server manager is installed. The QuickBooks Database Server Manager download Install. Start the installation on wizard you can double click on the installer for your QuickBooks. If your PC has access to an internet connection and its ability to download on the next update click. QuickBooks 2012/13 and Windows 8 Unable to access Employee Organiser options in QuickBooks 2011/12 Incorrect QuickBooks QBi 2008/09 icon on Windows desktop when selecting 'Install QuickBooks Company File Server Only'.
How To Access Quickbooks Database Server Manager
Quickbooks Database Server Manager is a tool that allows users to configure the Quickbooks Server for multi-user access. By default, Quickbooks opens company files in single-user mode; however, this can be changed by configuring the Database Server Manager. If you’re looking to create a multi-user environment in Quickbooks, keep reading to learn more about the Database Server Manager and how to set it up for multiple users.
How To Open Quickbooks Database Server Manager:
- Click the Start button (Windows PCs)
- Choose Programs
- Choose Quickbooks
- Choose Quickbooks Database Server Manager
Quickbooks Database Server Manager Scan Folders Feature
One of the nifty features included in Quickbooks Database Server Manager is the ability to scan files and folders for multi-user compatibility. If you want other users to access the files, you must scan them to ensure they are compatible for a multi-user environment. Thankfully, Quickbooks Database Server Manager makes this a quick and easy process.
To perform a file/folder scan of Quickbooks, launch the Database Server Manager (see steps above), select the folders which contain the company files. In the event that you do not know which folders contain the company files, you can choose to scan the entire drive. This obviously takes longer, but it’s guaranteed to catch all hidden files that may otherwise go unnoticed. After selecting the appropriate folders, click the Scan button to initiate the scanning process. Quickbooks will prompt you when the scan is complete, at which point all scanned files are ready for multi-user access.
Quickbooks Database Server Manager Monitored Drives Feature
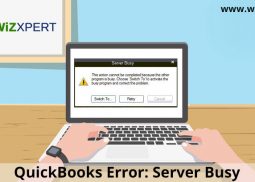
Another feature that’s available in Quickbooks Database Server Manager is Monitored Drives. This feature is designed to keep the Quickbooks Database Server Manager up to date as you add new files the the server. To use the Monitored Drives feature, access the Quickbooks Database Server Manager > Monitored Drives. Select all drives that you wish to be monitored for new files. If you plan on adding files to a specific drive, go ahead and select it during the Monitored Drives setup. Confirm the changes when prompted and Quickbooks will automatically scan these drives without any additional action taken on your part.
These are just two of the many features offered in Quickbooks Database Server Manager. Some of the other features include Updates feature, System Feature and Database Server Feature, all of which have their own unique functions.
How To Access Quickbooks Database Server Manager
Quickbooks Database Server Manager is a tool that allows users to configure the Quickbooks Server for multi-user access. By default, Quickbooks opens company files in single-user mode; however, this can be changed by configuring the Database Server Manager. If you’re looking to create a multi-user environment in Quickbooks, keep reading to learn more about the Database Server Manager and how to set it up for multiple users.
How To Open Quickbooks Database Server Manager:
- Click the Start button (Windows PCs)
- Choose Programs
- Choose Quickbooks
- Choose Quickbooks Database Server Manager
Quickbooks Database Server Manager Scan Folders Feature
One of the nifty features included in Quickbooks Database Server Manager is the ability to scan files and folders for multi-user compatibility. /omnisphere-2-vs-serum.html. If you want other users to access the files, you must scan them to ensure they are compatible for a multi-user environment. Thankfully, Quickbooks Database Server Manager makes this a quick and easy process.
To perform a file/folder scan of Quickbooks, launch the Database Server Manager (see steps above), select the folders which contain the company files. In the event that you do not know which folders contain the company files, you can choose to scan the entire drive. This obviously takes longer, but it’s guaranteed to catch all hidden files that may otherwise go unnoticed. After selecting the appropriate folders, click the Scan button to initiate the scanning process. Quickbooks will prompt you when the scan is complete, at which point all scanned files are ready for multi-user access.

Quickbooks Database Server Manager Monitored Drives Feature
Another feature that’s available in Quickbooks Database Server Manager is Monitored Drives. This feature is designed to keep the Quickbooks Database Server Manager up to date as you add new files the the server. To use the Monitored Drives feature, access the Quickbooks Database Server Manager > Monitored Drives. Select all drives that you wish to be monitored for new files. If you plan on adding files to a specific drive, go ahead and select it during the Monitored Drives setup. Confirm the changes when prompted and Quickbooks will automatically scan these drives without any additional action taken on your part.
Quickbooks Data Server Manager Download
These are just two of the many features offered in Quickbooks Database Server Manager. Some of the other features include Updates feature, System Feature and Database Server Feature, all of which have their own unique functions.