Install Mtp Device Driver
2 days ago Method 2: Update MTP USB Device Drivers Via Device Manager. Here comes the Device Manager to give you a hand in keeping your MTP USB device driver updated. This feature of Windows will help find the drivers and install the latest version of their updates on your computer. So, if your MTP USB device needs a checkup, this is where you can stop. Right-click Update Driver Software. Then click on Browse my computer for driver software and select Let me pick from a list of device drivers on my computer. From the options presented, select MTP USB Device, and click next. Follow the installation wizard to install it.
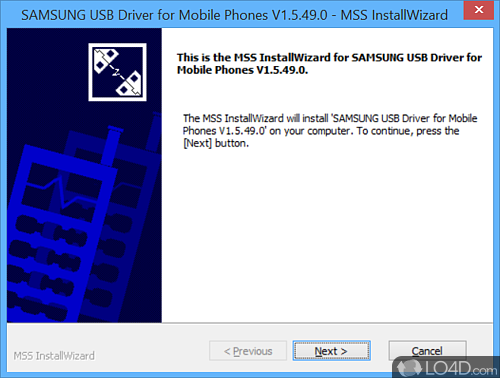
- First we open the device manager of our computer.
- We’re turning on portable devices, I’m going to have a driver with an exclamation mark on the bottom, and I was writing something like mtp.
- We download the attached driver to the desktop, extract it from the folder and create a folder and throw it into
- Right-click on the driver with an exclamation mark and say update driver software
- There will be two options and we will click on scan my computer for driver software.
- From the Browse option, we will select the folder where we put the driver into the desktop and install it.
If using WIN 10 after extract the file you can right click and select install
Since Windows 10 arrived on the scene, Microsoft kept urging users to upgrade from earlier versions. People were hooked by the promise of a faster, better, more intuitive and modern UI. Naturally, theymade the jump immediately while others tagged along soon after. Overall, it is safe to say that Windows 10 has kept up its own end of the bargain.
However, those who thought that jumping aboard the Windows 10 train would be the end of bugs on their PCs were in for a rude awakening. Over the years, Windows 10 has had its share of annoyances, such as the bug that stopped MTP devices from working when connected to the computer. Many users started getting this issue after the anniversary update and the subsequent patches didn’t solve it for everyone.
On the contrary, some people complained that they are unable to move files to and from their phones after connecting to their computer via USB. If you’ve been grappling with this problem, this guide is for you.
What Is MTP mode?
MTP stands for Media Transfer Protocol. It is the file transfer mode used by modern Android phones for transferring files to and from a computer. MTP replaced the USB mass storage protocol which was used on older phones running Android. USB mass storage exposed every part of the phone to the computer while MTP is rather more selective.
Nowadays, when you connect your phone to a computer over USB, you can choose between MTP and PTP. PTP stands for Picture Transfer Protocol. When you choose this mode, your phone appears to your PC as a digital camera, and you can transfer photos back and forth. MTP is actually an extension of PTP with added tweaks to accommodate other forms of files and media.
When phones still used USB mass storage, you couldn’t access the files on the storage while they were connected to the computer. You had to disconnect the phone to regain access. With MTP, you can access a file on your computer and phone at the same time. Moreover, USB mass storage required phone filesystems to use the FAT format. With MTP, phones can use better filesystems like exFat and F2fs.
MTP not Working on Windows 10
Most people don’t think about the process that goes on when a phone is connected to a computer. They just plug in a USB at the appropriate ends and start transferring files. To be fair, most of the time, there’s no need to think about it. The phone automatically installs the drivers that it needs to establish a connection with the PC.
However, sometimes, the phone doesn’t show up on the computer even after being plugged in. When you open File Explorer and This PC, the phone’s internal storage either doesn’t show up as a drive or doesn’t show up at all. Sometimes, your smartphone’s internal storage is shown, but clicking it yields an error message.
Plug-and-access is a basic functionality of Windows that shouldn’t be broken. Unfortunately, connection between an MTP-enabled device and a PC often runs into errors. The user can not transfer files or make the MTP device appear on the computer. This issue comes in various forms. You can get error messages like:
- MTP USB Device driver failed
- MTP USB device not installing
- MTP not recognized
- The USB device is not recognized by your computer
- Code 28
Why Is MTP not Working?
By this point, everyone is used to simply plugging in their phone to the computer and moving whatever they want to and from both devices. So, when MTP fails to work, it is inevitable to wonder what happened. If you want to know the reasons why your Android phone stopped working on your PC, check out some possible reasons here:
- Missing driver. A driver from the Android phone needs to be installed on your PC for the connection to work. If this driver hasn’t been installed or is missing, MTP errors will likely happen.
- Corrupted driver. If the Android MTP driver becomes damaged or corrupted, your phone may be unable to establish a proper connection.
- USB cable. Using the wrong cable can cause an error in the connection. It is better to use the cable that came with the phone’s charger or another cable of similar pedigree.
- Outdated drivers. A system upgrade might have rendered the current driver obsolete. Updating the driver should help fix the problem of MTP device not working on Windows 10.
- Phone is in charging mode. You need to manually select MTP or File Transfer from your phone’s notifications.
Now that you know the reasons, let’s look ahead to the potential solutions.
How to Fix the MTP not Working Error on Windows 10
When many users first reported this issue, Microsoft responded with an update that apparently fixed it for some people. If you’re still facing the problem after applying the update, other tips and tricks are available. Let’s introduce you to some top solutions to fix the MTP connection issue on Windows 10.
Check Your MTP Device
Before we attempt to apply solutions on your PC, it is worth checking whether the issue lies with the hardware. If the problem is on the hardware side, no amount of system troubleshooting can help you get rid of the problem.
First of all, make sure that you have selected the MTP protocol on your phone. In most modern phones, you have a choice of connection type whenever the device is plugged into a PC port. Swipe down on your phone to reveal the connection notification and select MTP or File Transfer from the options. Most phones select a charging-only mode by default and you have to manually choose a file transfer mode.
http://nighfenyslefecep.eklablog.com/ibm-spss-statistics-20-mac-download-p2918250. If you’re getting “USB device not recognized” notifications, the issue might lie with the PC ports. If you have another device lying around, try connecting it, using the same ports. If it works, the issue might lie with your phone’s drivers or the USB itself.
Ensure that the USB you’re using can handle file transfers. After a long period of use, some USBs lose their file transfer capabilities and can only charge the device. Also, if you’re not using the phone’s original cable, make sure the one you have isn’t a charging-only cable.
Don’t forget to try out all the available ports on your PC. You should make thorough checks to ensure that the issue doesn’t lie with your device, the cable, or the computer’s ports. Only then should you proceed to the other solutions in this guide.
Install the MTP Drivers
When you plug in a smartphone or MTP camera to your computer for the first time, the drivers for the device are automatically installed. These drivers enable a connection to be established between the two devices over USB.
If the drivers aren’t installed or have been removed from your PC, no file transfer connection is possible. The only way that could happen is if there’s another driver on your computer your smartphone can use.
If you notice that your device is showing up in the Device Manager with a yellow triangle or exclamation mark, you can try reinstalling it.
Here’s how:
- Hold down the Windows key and press X.
- Select Device Manager.
- Locate and select Portable Devices or Other Devices — depending on where your device is placed.
- Right-click your device and select Update Driver.
- Choose “Browse my computer for driver software”.
- On the “Browse for driver software on your computer” window, select “Let me pick from a list of device drivers on my computer.”
- On the “Select the device driver you want to install for this hardware” screen, select MTP USB Device and click Next.
- Follow the on-screen wizard to complete the setup.
The exclamation mark should have gone away and you can transfer files to and from your MTP device now.
Sometimes, you need to manually install device drivers for your MTP device because they can’t be installed automatically. For some device brands, Windows prevents installation of their drivers. You have to disable driver signature enforcement in Windows 10 before you can install unsigned third-party drivers.
To do this, open an elevated Command Prompt window and run the command below:
bcdedit.exe /set nointegritychecks on
Reboot your PC after running this command. When you’ve finished installing the device driver, run the following command to turn driver signature enforcement back on and reboot your computer:
bcdedit.exe /set nointegritychecks off
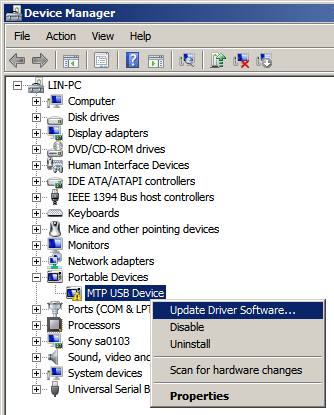
That should solve the MTP device not working bug for you.
Update the MTP drivers
If the device driver is already installed but you can’t transfer files to the device, you might need to update the driver. The driver might be broken or encounter another problem that is causing the MTP device to not work on Windows 10. Or, it could simply be obsolete.
In all these instances, updating the driver is your best bet to eliminate this issue once and for all. You can use device manager to update your MTP device or rely on a dedicated driver updater tool.
- Update the MTP Device Driver with the Device Manager
Using Device Manager to bring your MTP device driver up to date is a straightforward task. You don’t have to take our word for it — you can try the steps yourself:
- Hold down the Windows key and press R.
- Type “devmgr.msc” (no quotes) in the Run box and press Enter.
- Expand Portable Devices or Other Devices in the Device Manager, depending on where your phone is shown.
- Right-click the device and select Update Driver.
- On the next screen, select the “Search automatically for updated driver software” option.
Windows will search for and install the updated version of the driver.
- Install the MTP Device Driver with anAutomatic Driver Updater
Resolve PC Issues with Driver Updater
Unstable PC performance is often caused by outdated or corrupt drivers. Auslogics Driver Updater diagnoses driver issues and lets you update old drivers all at once or one at a time to get your PC running smoother
If you’re time conscious or don’t have the energy to spare on updating your drivers manually, you can do it automatically with driver updating software like Auslogics Driver Updater.
Driver Updater will scan your system for obsolete, missing, and corrupt drivers and find the latest, official version for you. All you have to do is click a button to commence the installation. The tool will even save your current driver for you in case you want to use it later.
- Download the Auslogics Driver Updater setup file to your desktop.
- Install the software and run a scan to reveal obsolete and problematic drivers.
- Identify your MTP device driver and click the Update button to automatically download and install the latest and correct drivers. With a license, you can click a single button to automatically update all the obsolete drivers in one go.
After the operation is complete, restart your computer. Go on and enjoy error-free file transfer between your PC and MTP device.
Use Command Prompt to Turn on MTP
You can use Command Prompt to quickly enable the MTP feature on Windows. This is a faster method than opening many settings screens to get at what you want to do.
- Press the Windows key and type “cmd” (no quotes).
- You need to run Command Prompt as an administrator. You can press Ctrl+Shift+Enter. Another way is to simply click Run as Administrator.
- In the elevated cmd window, type the following string and hit the Enter key:
net localgroup Administrators local service /add
That’s all. Now try connecting your mobile MTP device to your PC and check whether you can transfer files.
Install wpdmtp.inf
Some users stated that the MTP device not working issue was accompanied by an “A service installation section in this INF is invalid“ notification. If you get this message as well, it indicates that something is wrong with a particular INF file.
Luckily, this file in question is already present on your PC: you don’t need to download any app to extract it or go online to look for it. This file is named wpdmtp.inf and it is related to MTP and you can manually install it to solve the error.
There are two ways to install the wpdmtp.inf file: from the Windows directory and through Device Manager. Let’s examine each method in turn.
- Install wpdmtp.inf from the Windows directory
Simply find the file in the Windows folder and install it. Easy peasy.
- Click the File Explorer icon on your taskbar to open the app.
- Click This PC and select your main C drive, the one in which Windows is installed.
- Navigate to C:WindowsINF.
- Locate and right-click wpdmtp.inf and select Install.
- Click Yes when the “Do you want to allow this app to make changes to your device?” UAC prompt shows up.
That’s it. You can connect your MTP device now to check whether the steps fixed the error.
- Install wpdmtp.inf through the Device Manager
Are you getting the ” This USB device is not recognized” error after plugging in your MTP device? If so, it is likely that your device will be displayed with a yellow exclamation mark in the Device Manager. If this is the case, you can use the process of updating a device driver to install wpdmtp.inf through the Device Manager.
- Hold down the Windows key and press X.
- Select Device Manager.
- Click Portable Devices to locate your MTP device. If you don’t find it there, it should be under Other Devices.
- Right-click the problematic device and select Update Driver.
- On the next screen, select the “Browse my system for driver software” option.
- Click Browse and select the wpdmtp.inf file. Remember, it’s located at C:WindowsINF.
- Follow the instructions to install the file.
This done, you should be able to plug in your MTP device without further issues.
Enable USB Debugging
You may need to enable USB debugging on some smartphones to successfully connect them via USB to your Windows 10 computer. Turning on USB debugging can also help if you’ve already selected File Transfer but it isn’t working.
The method to enable this useful feature on mobile devices can vary from one brand to the other. Generally, however, the procedure is similar. /cameo-candy-download-mp3-free.html.
Typically, here’s what you need to do. Ontrack easyrecovery professional serial key.
- Proceed to your phone’s Settings app.
- Scroll down to and select About Phone. This option may be located within another Settings option such as System.
- Locate “Build number” and rapidly click on it seven times. The seventh click unlocks the hidden Developer Options menu.
- Find Developer Options in Settings and select it.
- Locate USB Debugging and enable the option.
If USB debugging doesn’t help you to resolve the connection issues, try the fix below.
Turn on Airplane Mode
Weird as it sounds, airplane mode can help you establish a connection between your Windows 10 PC and an MTP device such as your phone or camera. Some users explained how they turned on airplane mode and successfully connected the devices.
You can try it as well. Remember that you need to turn on that special mode on both your computer and phone.
If the connection is successful and you’re able to transfer files, you can keep using this workaround until you figure out a permanent fix. Don’t forget to turn airplane mode back off when you’re done so you can use network, WiFi, and Bluetooth on your devices.
Repair the Registry
Do you know that when you install drivers for a portable device, some keys are created in the Windows Registry? Suppose these keys get damaged or become corrupt, it can cause connection issues with the MTP device.
One sure way to eliminate this problem is to remove the broken registry key from the system. After doing that, plug in the device enables a new, unbroken key to be written to the registry. If this happens, the device will start working immediately.
A word of caution: Editing the registry should be a careful process. It contains a lot of important stuff that shouldn’t be touched. Modifying the wrong thing can lead to unintended consequences. To protect yourself, it is recommended to create a restore point just before editing the registry so you can roll back your system if something happens. You can also generate a backup of the current registry before making any significant manual modification.
Here’s how to create a registry backup:
- Press the Windows key and type “regedit” (no quotes).
- Press Enter or click Open to launch Registry Editor.
- In Registry Editor, click the File tab.
- Select Export.
- Name the file and save it to a convenient location.
Once that’s done, you’re ready to edit the registry to make your phone establish a connection with your PC over USB.
- Open the Run tool in Windows 10. Hold down the Windows key and press R. Alternatively, press the Windows key and type “Run” (no quotes).
- In the Run dialog, type “regedit” (no quotes) into the text field and click OK or hit the Enter key. This will launch the Registry Editor.
- When the Registry Editor window is open, navigate to the path below in the left pane. You can also quickly jump to the terminal location by pasting the path in the paths field.
HKEY_LOCAL_MACHINESYSTEMCurrentControlSetControlClass
- Select Edit at the top-left corner of Registry Editor and select Find.
- In the Find box, type “portable devices” (no quotes) and click Find Next.
- You’ll land on the key you need to remove. In the right pane, right-click UpperFilters (if it is present) and select Delete.
Now you can exit the Registry Editor. Reconnect your phone via USB and check whether the MTP not connecting issue still appears.
Try the Media Feature Pack
If you’re unable to connect your MTP device to a computer running the N or KN version of Windows 10, it might be related to the absence of the Media Feature Pack. The MFP is not present on these special versions of Windows 10 by default. Meaning that you need to install it manually if you need it.
Unfortunately, if the Media Feature Pack isn’t present on a PC, it can lead to issues with connecting MTP devices. The MFP is related, in a roundabout way, to the Media Transfer Protocol and also to Windows Media Player.
To download the Media Feature Pack, proceed to the Microsoft website and download the file to your PC. Install it as you would a normal executable and restart your computer.
Now, test whether you can connect your MTP device. If it’s still not working, you can try the last solution.
Install Mtp Device Msc
Install the MTP Porting Kit from Microsoft
If you can get ahold of the MTP Porting Key developed by Microsoft, it can help you to resolve your MTP device issues. Simply grab the kit from Microsoft or another trusted site and install it.
When you’re done with installation, reboot your machine and connect your MTP device.
This should resolve everything and you can go back to transferring your photos, videos, and documents.
Wrapping up….
Mtp Usb Driver Download Windows 10
This guide has explained how to enable MTP in Windows 10 for users who are struggling with connecting their smartphones and cameras. Another tip is to use an OTG flash drive to move things between your device and computer without the need to physically connect them with a USB cable.